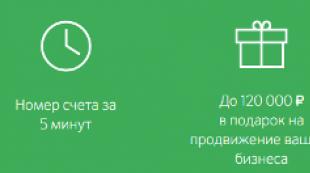Платежное поручение. Учет операций по счетам в банках Как составить платежное поручение в 1с
Владимир Ильюков
Автоматическое создание платёжных поручений на уплату налогов и взносов в 1С Бухгалтерия 8.3 - это не вымысел, это реальность. Ушли те времена, когда надо было долго и нудно настраивать платёжки. Постоянно следить за тем, чтобы в платёжке были правильно указаны КБК и платёжные реквизиты.
Новые технологии позволили автоматизировать процесс создания платёжек на уплату налогов и взносов. Очень многие пользователи этим активно пользуются. Но есть и такие, кто по старинке продолжает копировать ранее оформленные платёжки, затем вручную заполняет их актуальными данными. Это не всегда удобно и чревато ошибками.
Платёжные поручения в программе 1С Бухгалтерия 8.3 можно создать тремя способами.
- Вручную.
- Автоматически из списка задач.
- Автоматически из журнала «Платёжные поручения».
О механизме автоматического формирования платёжек в 1С 8.3
Для автоматического формирования платёжных поручений в 1С Бухгалтерия 8.3 почти ничего настраивать не надо. Надо лишь понимать, как происходит формирование платёжек.
Начнём со справочника «Налоги и взносы»: «Справочники > Банк и касса > Налоги и взносы ». Если открыть его в чистой информационной базе, в которой не создано ещё ни одной организации, то в нём отобразятся только два налога.
Первая мысль, которая приходит в голову - это воспользоваться кнопкой «Создать» и описать в нём все необходимые налоги и взносы. Лучше этого не делать. По мере необходимости нужные налоги будут автоматически актуализироваться в этом справочнике.
Что значит по мере необходимости? Вы, наверное, замечали, что при открытии чистой базы программа сначала предлагает подключиться к серверам 1С, чтобы получить последнее обновление. Только после этого программа предлагает описать организации.
При создании новой организации или индивидуального предпринимателя программа автоматически формирует учётную политику, а также налоги и взносы, которые она должна уплачивать. Делается это на основании указанной при создании организации системы налогообложения.
Для примера создадим организацию ООО «ОСН», то есть с общей системой налогообложения. На данном этапе в карточке организации достаточно указать наименование организации. Остальные реквизиты нас пока не интересуют. А теперь снова откроем справочник «Налоги и взносы».
Как видно в нём автоматически актуализировались налоги, которые в обязательном порядке уплачивают все налогоплательщики, применяющие ОСН.
Как же быть, если кроме указанных налогов организация обязана уплачивать и другие налоги? Выше было отмечено, что вручную их лучше не создавать. Всё просто. Предположим, что наша организация совмещает ОСН с ЕНВД и платит Торговый сбор. Открываем форму «Главное > Настройки > Налоги и взносы » и устанавливаем соответствующие флаги.
После этого в справочнике «Налоги и взносы» актуализируются ещё два налога: ЕНВД и Торговый сбор.
Если требуется подключить ещё какие-то налоги, то в форме «Настройки налогов и отчётов» надо кликнуть по ссылке «Все налоги и отчёты (ещё 14)». Раскроется перечень дополнительных налогов. Этот же перечень можно открыть, кликнув по ссылке «Настройка списка налогов и отчётов» в форме «Главное > Задачи > Список задач».
Вы, наверное, обратили внимание на то, что в справочнике «Налоги и взносы» каждый элемент автоматически создаётся с заполненным КБК, счётом учёта и шаблоном для назначения платежа.
Чтобы быть уверенным в том, что для того или иного налога установлен правильный КБК, достаточно вовремя обновлять программу. А для этого пользователи профессиональных версий программ 1С Предприятие обязаны систематически оформлять подписку на 1С ИТС ТЕХНО или на 1С ИТС ПРОФ .
Кроме данных о налоге платёжное поручение должно содержать так называемые платёжные реквизиты. Это банковские реквизиты администраторов соответствующих налогов.
Считаем, что у нас есть сервис 1С Контрагент. Тогда в карточке реквизитов организации, в соответствующих полях указываем код контролирующего органа и нажимаем на кнопку «Заполнить реквизиты по коду». В результате сервис 1С Контрагент автоматически заполнит платёжные реквизиты контролирующих органов.
Об их заполнении свидетельствуют появления ссылок против надписей «Платёжные реквизиты». Чтобы убедиться в том, что реквизиты для платёжного поручения сформированы верно, кликнем, например, по ссылке «Управление Федерального казначейства …» и проверим так ли это.
Теперь всё готово для оформления платёжных поручений. Рассмотрим автоматические способы формирования платёжек в 1С.
Создание платёжных поручений в 1С Бухгалтерия 8.3 из списка задач
Открываем форму «Главное > Задачи > Список задач». В ней система напоминает пользователю о сроках уплаты налогов, взносов и о сроках подачи регламентированных отчётов. Но это не просто список напоминаний. Здесь же можно создать платёжные поручения на уплату налогов и взносов, а также сформировать регламентированные отчёты.
Нас интересуют платежи. Обратим внимание на то, что «Страховые взносы, уплата за февраль» по какой-то причине были просрочены. Кликнем по этой ссылке. Откроется форма «Страховые взносы, уплата за февраль 2017 г.».
В этой форме, в разделе «Расчёт суммы» отображены все страховые суммы, которые организация ООО «Расходы на оплату труда» должна была бы оплатить за февраль. Наличие этого раздела свидетельствует о том, что зарплата и страховые взносы за февраль, были начислены. Однако страховые взносы пока не оплачены.
Для того, чтобы минимизировать нарастание пени за несвоевременную уплату можно «Запросить сверку с ФНС». Это удовольствие могут позволить себе те пользователи, у которых подключен сервис 1С-Отчётность .
Для создания платёжек в 1С на уплату страховых взносов нажимаем на кнопку «Оплатить». В результате данная форма примет вид.
Кстати, если бы зарплата не была бы начислена, то на месте раздела «Расчёт суммы» отобразилась бы кнопка «Начислить зарплату и взносы».
Разумеется, для начисления зарплаты и страховых взносов нет необходимости обращаться в раздел главного меню «Зарплата и кадры». Это можно сделать, нажав на кнопку «Начислить зарплату и взносы» в форме «Страховые взносы, уплата за апрель 2017 г.».
Вернёмся к списку задач для организации ООО «Оптовая торговля» и кликнем по ссылке «УСН, авансовый платёж за 1-й квартал 2017 года».
В этой форме наглядно отображён расчёт авансового платежа. Кликаем по ссылке «Платёжное поручение 6 от 10.04.2017». Откроется форма платёжки, проверяем её и проводим.
Таким образом создаём платёжки по всем налогам и взносам, которые организация обязана уплачивать.
Создание платёжек в 1С 8.3 в журнале платёжных поручений
Откроем журнал платёжек: «Главное > Банк > Платёжные поручения».
В шапке журнала нажимаем а кнопку «Оплатить > Начисленные налоги и взносы» . Откроется вспомогательная форма «Начисленные налоги и взносы».
В её табличной части перечислены все начисленные налоги и взносы, которые организация обязана уплатить. Важно иметь ввиду, что здесь отображаются только те налоги и взносы, которые были начислены в программе. Об этом же напоминаем надпись, расположенная сразу под наименованием формы: «В списке приведены только начисленные налоги и взносы. Для оплаты других налогов и взносов перейдите в список задач».
Нажатие на кнопку «Создать платёжные документы» приведёт к созданию платёжек по отмеченным в табличной части налогам и взносам.
Заключение
Возможно, что кто-то спросит, а какой способ создания платёжек для уплаты налогов и взносов лучше использовать в программе 1С Бухгалтерия 8.3. Однозначный ответ дать невозможно: оба способа хороши. Правда, в конкретной ситуации следует на выбор способа могут повлиять следующие особенности.
- Формирование платёжек в 1С из списка задач . Этот способ очень хорош в тех случаях, когда пользователь не помнит даты уплаты налогов и взносов. При использовании этого способа каждый клик создаёт платёжные поручения на отдельный вид налога или группу налогов. В рассмотренном выше примере это группа платёжек на уплату страховых взносов. В остальных случаях все по отдельности: Налог на прибыль, НДС, налог на имущество и т.д.
- Формирование платёжек в 1С из журнала платёжных поручений . При использовании этого способа система не контролирует сроки уплаты налогов и взносов. Зато она позволяет создать платёжные поручения сразу на все начисленные налоги и взносы.
Разберемся, как создать, заполнить и выгрузить в банк оплату поставщикам за приобретенные предприятием товары и услуги в 1С 8.3. Оплата будет производиться с расчетного счета нашей организации.
Чтобы перевести средства на счет контрагента, потребуется:
перейти в программе к банковским документам;
сформировать платежное поручение на нужного контрагента;
выгрузить исходящие платежки в клиент-банк для проведения оплаты.
Узнать свою задолженность перед поставщиками можно из оборотно-сальдовой ведомости, сформированной по 60 счету за выбранный период:
Здесь отражены суммы, которые требуется перечислить для погашения задолженности. Для работы с банковскими платежными поручениями в 1С 8.3 предусмотрен раздел «Банки и касса», в котором выбирается пункт «Платежные поручения»:
В открывшейся форме кнопкой «Создать» формируем новый документ.
В нем заполняются следующие поля:
«Вид операции» - Оплата поставщику
«Получатель» - выбираем из списка контрагентов в разделе «Поставщики»
«Сумма платежа» - можно увидеть общую задолженность перед контрагентом в оборотно-сальдовой ведомости
Счет получателя, номер договора и назначение платежа подтянутся автоматически из реквизитов контрагента. Ставка НДС по умолчанию установлена из значения, выбранного для указанной организации.
Изменения в платежное поручение вносятся через кнопку «Настройки». В открывшейся панели есть 2 вкладки, которые позволяют менять настройки для контрагента и настройки для организации.
В «Настройках для контрагента» доступны изменения:
наименования организации (вместо OAO, например, можно написать «Открытое акционерное общество»);
порядка указания КПП контрагента;
назначения платежа (данный пункт можно заполнять автоматически или вносить данные вручную).
Во вкладке «Настройка для организации» к аналогичным настройкам добавлены поля для изменения формата вывода даты и суммы платежа:
После заполнения всех необходимых полей, полученный шаблон платежного поручения нужно провести. После этого документ выгружается в банк для оплаты поставщику на указанную сумму.
Следует учитывать, что платежное поручение является документом, на основании которого банк переводит платеж на счет клиента. При этом автоматически не формируется никаких проводок в 1С 8.3. Следовательно, требуется выполнить списание средств с расчетного счета, только после этого произведенная оплата отразится в учете, и появятся нужные проводки.
После получения банковской выписки об оплате документа, в платежном поручении ставится состояние «Оплачено», рядом с которой находится ссылка «Ввести документ списания с расчетного счета»:
Разберемся, как создать, заполнить и выгрузить в банк оплату поставщикам за приобретенные предприятием товары и услуги в 1С 8.3. Оплата будет производиться с расчетного счета нашей организации.
Чтобы перевести средства на счет контрагента, потребуется:
перейти в программе к банковским документам;
сформировать платежное поручение на нужного контрагента;
выгрузить исходящие платежки в клиент-банк для проведения оплаты.
Узнать свою задолженность перед поставщиками можно из оборотно-сальдовой ведомости, сформированной по 60 счету за выбранный период:
Здесь отражены суммы, которые требуется перечислить для погашения задолженности. Для работы с банковскими платежными поручениями в 1С 8.3 предусмотрен раздел «Банки и касса», в котором выбирается пункт «Платежные поручения»:
В открывшейся форме кнопкой «Создать» формируем новый документ.
В нем заполняются следующие поля:
«Вид операции» - Оплата поставщику
«Получатель» - выбираем из списка контрагентов в разделе «Поставщики»
«Сумма платежа» - можно увидеть общую задолженность перед контрагентом в оборотно-сальдовой ведомости
Счет получателя, номер договора и назначение платежа подтянутся автоматически из реквизитов контрагента. Ставка НДС по умолчанию установлена из значения, выбранного для указанной организации.
Изменения в платежное поручение вносятся через кнопку «Настройки». В открывшейся панели есть 2 вкладки, которые позволяют менять настройки для контрагента и настройки для организации.
В «Настройках для контрагента» доступны изменения:
наименования организации (вместо OAO, например, можно написать «Открытое акционерное общество»);
порядка указания КПП контрагента;
назначения платежа (данный пункт можно заполнять автоматически или вносить данные вручную).
Во вкладке «Настройка для организации» к аналогичным настройкам добавлены поля для изменения формата вывода даты и суммы платежа:
После заполнения всех необходимых полей, полученный шаблон платежного поручения нужно провести. После этого документ выгружается в банк для оплаты поставщику на указанную сумму.
Следует учитывать, что платежное поручение является документом, на основании которого банк переводит платеж на счет клиента. При этом автоматически не формируется никаких проводок в 1С 8.3. Следовательно, требуется выполнить списание средств с расчетного счета, только после этого произведенная оплата отразится в учете, и появятся нужные проводки.
После получения банковской выписки об оплате документа, в платежном поручении ставится состояние «Оплачено», рядом с которой находится ссылка «Ввести документ списания с расчетного счета»:
Документ Платежное поручение в 1С Бухгалтерии 8.2 используется для формирования печатной формы платежного поручения для банка на перечисление безналичных денежных средств и сохранения документа платежного поручения в информационной базе.
Принципиальным отличием документа платежное поручение в 1С 8.2 от предыдущей версии 8.1 является то, что в 1С 8.2 документы «Платежное поручение» и «Платежное требование» не формируют бухгалтерских проводок после проведения этих документов. Основным назначением документа платежные поручения в 1С 8.2 теперь является печать формы платежки для банка или выгрузка платежки во внешнюю программу клиент-банк, если используется какая-либо система электронных платежей ….
Все бухгалтерские проводки в 1С Бухгалтерии 8.2 формируются документом «Банковские выписки» как по поступлениям средств на расчетный счет, так и по списанию.
Чтобы сформировать платежное поручение в 1С Бухгалтерии 8, надо открыть меню Банк – Платежное поручение и добавить новый документ для заполнения.
Заполнение платек не вызывает особых проблем. Теперь даже не запрашивается вид операции платежа, поскольку никаких движений документ формировать не будет.
В форме документа платежки заполняются реквизиты нового документа. По организации выбирается банковский счет, которых у организации может быть много в разных банках и разных валютах.
Далее выбирается получатель из и счет получателя, которых так же возможно несколько. Реквизит «договор» стал не обязательным к заполнению в платежном поручении поскольку договор не используется в форме платежки. Но договор лучше заполнять, потому что на основании документа платежное поручение в 1С 8.2 возможно формирование документа банковская выписка с автоматическим заполнением реквизитов, а там уже заполнение поля «договор контрагента» обязательно.
Валюта суммы расчетов определяется валютой расчетного счета организации поля выбора «Банковский счет». Сама платежка 1С валюту операции не выбирает, а автоматически ее получает из реквизитов выбранного расчетного счета.
Флажок документа «оплачено» устанавливается после фактического проведения платежки банком и необходим для подбора оплаченных платежных поручений в документ банковской выписки.
Отдельного внимания заслуживает заполнение платежного поручения на оплату налогов и прочих перечислений в бюджет. Для бюджетных платежей включается флажок «перечисление в бюджет». По кнопке «Заполнить» открывается справочник платежей в бюджет, и при отсутствии необходимого налога добавляем сюда новый вид налогового платежа. Заполненные реквизиты бюджетных платежей можно будет использовать при последующих платежах данного налога, что значительно облегчает последующие оформления налоговых платежей и прочих перечислений в бюджет.
Единственное о чем следует заботиться – так это проверять актуальность , поскольку они имеют свойства иногда меняться.
Очевидно, что документы «Платежное поручение входящее» в 1С 8.2 больше не нужны (как это было в 1С 8.1), поскольку проводок платежки не формируют, а заполнение платежного поручения выполняет плательщик средств, а не получатель.
Урок «Заполнение платежного поручения» можно скачать на , а образец платежки — в экселевском формате — по ссылке после статьи. Образцы платежек содержат вымышленные реквизиты, открытый формат документов позволяет изменить образец под реальные платежи.
1С: Бухгалтерия 8.2. Понятный самоучитель для начинающих Гладкий Алексей Анатольевич
Платежное поручение на перечисление денежных средств
Чтобы начать работу с исходящими платежными поручениями в программе «1С Бухгалтерия 8», нужно выполнить команду главного меню Банк? Платежное поручение исходящее. Также для этого можно воспользоваться ссылкой Платежное поручение исходящее, которая находится на вкладке Банк панели функций. При выполнении любого из этих действий открывается окно с перечнем сформированных ранее исходящих платежных поручений (рис. 5.1).
Рис. 5.1. Список исходящих платежных поручений
Все исходящие платежные поручения, которые были сформированы ранее, автоматически попадают в этот список. На рисунке видно, что данное окно представляет собой стандартный интерфейс списка, в котором для каждого документа показана вся необходимая информация (дата, номер, признак проведения по учету, сумма, валюта, название организации и контрагента, вид и назначение платежа, и др.). Отметим, что если вы только начинаете эксплуатировать программу, то данное окно будет пустым по той простой причине, что в программе еще не создано ни одного исходящего платежного поручения.
ПРИМЕЧАНИЕ
Иногда окно может быть пустым либо содержать информацию не по всем документам и по иной причине, а именно – из-за примененного ранее фильтра на отображаемые данные. В этом случае для работы с полным списком документов нужно выполнить команду Действия? Отключить отбор (она доступна только при действующем фильтре).
Для перехода в режим формирования нового документа используйте команду Действия? Добавить или клавишу Insert. В результате отобразится окно выбора вида операции (рис. 5.2).

Рис. 5.2. Выбор вида операции
Здесь нужно установить курсор на вид операции, которая будет отражена в создаваемом документе, и нажать кнопку ОК. Учтите, что содержимое окна ввода исходящего платежного поручения, которое после этого отобразится на экране, зависит от выбранного вида операции. На рис. 5.3 показано окно, соответствующее виду операции Оплата поставщику.
Чтобы отредактировать сформированный ранее документ, установите на него курсор и выполните команду Действия? Изменить или нажмите клавишу F2. После этого отобразится окно редактирования, которое полностью аналогично окну его ввода (рис. 5.3).

Рис. 5.3. Исходящее платежное поручение, вид операции Оплата поставщику
Отметим, что в случае надобности вы можете в меню Операция перевыбрать указанный ранее вид операции по данному документу.
Вверху окна заполняются параметры, по которым документ будет идентифицироваться в интерфейсах списка и выбора. В поле Номер указывается номер платежного поручения в системе. Этот номер присваивается программой автоматически после записи документа. Чтобы изменить номер документа, нужно с помощью команды Действия? Редактировать номер включить режим редактирования данного поля.
В поле от указывается дата и время ввода текущего документе. Этот параметр является обязательным для заполнения. В момент создания документа значение данного поля генерируется программой автоматически – в нем отображается рабочая дата. После того как документ записан с помощью кнопки Записать, к рабочей дате автоматически добавляется время записи документа.
Название организации-плательщика вводится в поле Организация. Данный параметр заполняется по тем же правилам, что и в окнах редактирования других первичных документов, с которыми мы познакомились ранее.
После этого нужно указать контрагента, который является получателем денег по платежному поручению. Требуемое значение вводится в поле Получатель: для этого нужно нажать кнопку выбора или клавишу F4, после чего в открывшемся окне выделить требуемую позицию щелчком мыши и нажать клавишу Enter или кнопку Выбрать.
Параметр Отразить в налог. учете включается в том случае, если платежное поручение нужно провести не только по бухгалтерскому, но и по налоговому учету.
Сумма перечисляемых денежных средств указывается в поле Сумма. В некоторых случаях данное поле может быть заполнено автоматически – например, когда платежное поручение формируется на основании другого документа.
Значения полей Счет учета (БУ) и Банковский счет взаимосвязаны следующим образом: в поле Банковский счет указывается название счета организации-плательщика, а в поле Счет учета (БУ) – счет бухгалтерского учета, на котором отражается движение и остатки денежных средств по данному банковскому счету.
Название банковского счета получателя денежных средств, указанного в поле Контрагент, указывается в поле Счет получателя. Отметим, что поле Счет получателя заполняется автоматически сразу после выбора контрагента по документу, но если у контрагента имеется несколько счетов (по умолчанию предлагается тот, который является для него основным) – вы можете перевыбрать его в соответствующем справочнике, нажав кнопку выбора или клавишу F4.
Параметры, расположенные в центральной части интерфейса, разделены на две вкладки: Расшифровка платежа и ИНН/КПП. Рассмотрим порядок работы на каждой из них.
Содержимое вкладки Расшифровка платежа показано на рис. 5.3. Здесь в поле Договор следует ввести реквизиты договора, в соответствии с которым осуществляется перечисление денежных средств по данному документу. Требуемое значение выбирается из справочника договоров с контрагентами, который открывается с помощью кнопки выбора.
СОВЕТ
Вы можете одним платежным поручением перечислить денежные средства сразу по нескольким договорам. Для этого в панели инструментов нажмите кнопку Список. После этого центральная часть вкладки изменит свой вид (рис. 5.4), и в появившейся табличной части вы сможете составить перечень договоров, в рамках которых осуществляется платеж.

Рис. 5.4. Оформление одним платежным поручением платежей по нескольким договорам
Если расчеты по выбранному договору ведутся не по договору в целом, а по расчетным документам, то справа появляется поле Документ расчетов. В этом поле нужно указать документ расчетов по данному договору. При нажатии кнопки выбора отобразится окно с перечнем расчетных документов для договора, указанного в поле Договор. В этом окне нужно выделить щелчком мыши требуемый документ и нажать кнопку Выбрать. Если к данному договору еще нет расчетных документов, вы можете ввести новый документ, нажав кнопку Новый документ расчетов (ручной учет).
Ставка налога на добавленную стоимость указывается в поле Ставка НДС. После выбора ставки программа автоматически вычислит сумму налога, которая появится в находящемся справа поле НДС.
В поле Счет расчетов следует ввести номер счета бухгалтерского учета, предназначенного для ведения расчетов с выбранным ранее контрагентом. Требуемое значение выбирается в окне плана счетов, которое выводится на экран с помощью кнопки выбора. Учтите, что данный параметр является обязательным для проведения документа по бухгалтерскому учету (если это поле не заполнить, то документ можно будет только сохранить с помощью кнопки Записать).
В программе реализована возможность деления суммы платежа на две части – оплату и аванс. Для использования данного механизма нужно в поле Счет авансов ввести номер счета, предназначенного для учета авансовых платежей.
Если вы ведете учет денежных средств в разрезе статей их движения, то укажите в поле Статья движения ден. средств название статьи, на которую необходимо отнести данный платеж.
Если вы оформляете одним документом платежи сразу по нескольким договорам (как это показано на рис. 5.4), то в табличной части окна все перечисленные сведения нужно указать для каждой позиции списка.
Что касается вкладки ИНН/КПП, то на ней в соответствующих полях указываются индивидуальный номер налогоплательщика, код причины постановки на учет и наименование плательщика и получателя денежных средств по данному документу. Значения данных параметров формируются программой автоматически после заполнения полей Организация и Получатель, но при необходимости вы можете отредактировать их вручную.
В поле Назначение платежа с клавиатуры вводится назначение платежа по данному документу. Программа самостоятельно заполнит это поле на основании информации, указанной в других полях окна, но вы можете отредактировать это значение по своему усмотрению.
В поле Очередность указывается очередность проведения платежа, а в поле Вид платежа из раскрывающегося списка выбирается его вид (Почтой, Электронно, Телеграфом или Срочно). Если вы затрудняетесь заполнить эти параметры – можете уточнить в своем банке, какие значения нужно здесь указать.
Как известно, платежное поручение отправляется в банк для оплаты. После того как оно прошло по банковской выписке нужно установить флажок Платежное поручение оплачено, и в расположенном справа поле с клавиатуры или с помощью календаря, открываемого по кнопке выбора, указать дату этой выписки. Обратите внимание – указанная в данном поле дата может отличаться от даты формирования документа, введенной в верхней части окна в поле от.
В нижней части окна в поле Ответственный можно указать пользователя, ответственного за составление данного документа. Для этого нажмите кнопку выбора или клавишу F4, затем в открывшемся окне справочника пользователей выделите щелчком мыши нужную позицию и нажмите кнопку Выбрать.
В поле Комментарий можно при необходимости с клавиатуры ввести дополнительную информацию произвольного характера, относящуюся к данному документу.
Чтобы сохранить введенные данные, нажмите комбинацию клавиш Ctrl+S или кнопку Записать, расположенную справа внизу окна. Чтобы провести документ по учету, нажмите кнопку ОК или комбинацию клавиш Ctrl+Enter. Кнопка Закрыть предназначена для выхода из данного режима без сохранения выполненных изменений.
После того как платежное поручение сформировано и сохранено, его можно вывести на печать. Для этого в нижней части окна нужно нажать кнопку Платежное поручение, или выбрать аналогичную команду в меню кнопки Печать. Пример печатной формы исходящего платежного поручения показан на рис. 5.5.

Рис. 5.5. Платежное поручение на перечисление денежных средств поставщику
Чтобы отправить платежное поручение на принтер, нажмите комбинацию клавиш Ctrl+P или выберите в главном меню программы команду Файл? Печать.
Таким образом, мы уже знаем, как формировать платежные поручения на перечисление денежных средств поставщикам за полученные товарно-материальные ценности (выполненные работы, оказанные услуги). Но выше мы уже говорили о том, в меню Операция можно изменить вид операции по данному платежному поручению. Далее рассмотрим, как ведется работа с исходящим платежным поручением для каждого вида операции.
Чтобы сформировать документ на возврат сумм покупателям (например, если они вернули какие-то ценности, и, соответственно, нужно сделать обратное перечисление денег, либо в случаях переплаты, и т. п.), используйте вид операции Возврат денежных средств покупателю. При этом процесс формирования документа будет протекать так же, как и в случае с платежным поручением на оплату поставщику.
Если перед формированием документа вы указали вид операции Расчеты по кредитам и займам с контрагентами или Прочие расчеты с контрагентами, окно ввода и редактирования будет выглядеть почти так же, как и для вида операции Оплата поставщику. Отличие состоит лишь в том, что на вкладке Расшифровка платежа будет отсутствовать поле Счет авансов.
При формировании документа с видом операции Прочее списание безналичных денежных средств или Перевод на другой счет организации вкладка Расшифровка платежа в окне редактирования платежного поручения будет содержать лишь два параметра – Счет и Статья движения ден. средств. Эти параметры заполняются по тем же правилам, что и при формировании других платежных поручений.
При вводе платежного поручения с видом операции Перечисление денежных средств подотчетнику вкладка Расшифровка платежа будет включать в себя два поля – Подотчетник и Статья движения ден. средств. В первом из них указывается ФИО подотчетного лица, которому перечисляются безналичные деньги с расчетного счета предприятия. Что касается поля Статья движения ден. средств, то оно заполняется по обычным правилам.
А вот при формировании платежного поручения с видом операции Перечисление заработной платы содержимое вкладки Расшифровка платежа изменится довольно существенно (рис. 5.6).

Рис. 5.6. Формирование платежного поручения на перечисление зарплаты
В табличной части данного окна (а точнее – вкладки Расшифровка платежа) нужно составить список ведомостей на выплату заработной платы, перечисления по которым оформляются данным документом. Для добавления ведомости нажмите в инструментальной панели кнопку Добавить – в результате в списке отобразится новая позиция с автоматически присвоенным порядковым номером. После этого в поле Ведомость нужно нажать кнопку выбора, и в открывшемся окне списка зарплатных ведомостей выбрать ведомость, по которой будет производиться перечисление. После этого автоматически заполнится поле К выплате, а также поле Сумма, которое находится в верхней части окна.
Чтобы удалить зарплатную ведомость из списка, установите на нее курсор и нажмите в панели инструментов кнопку Удалить текущий или клавишу Delete. При этом нужно соблюдать осторожность, поскольку программа не выдает дополнительный запрос на подтверждение операции удаления. По мере добавления или удаления зарплатных ведомостей значение поля Сумма будет пересчитываться автоматически.
И еще один важный вид операции – Перечисление налога, используется при вводе исходящего платежного поручения на оплату налогов. В окне редактирования такого документа вкладка Расшифровка платежа будет содержать два поля – Счет и Статья движения ден. средств. В поле Счет нужно указать счет, который будет корреспондировать со счетом, указанным в верхней части окна в поле Счет учета (БУ). Кроме этого, в окне появится еще одна вкладка – Перечисление в бюджет, содержимое которой показано на рис. 5.7.

Рис. 5.7. Дополнительные параметры налогового платежного поручения
Здесь вводятся сведения, характерные только для налогового платежного поручения. Поле Вид перечисления для редактирования недоступно – в нем отображается значение Налоговый платеж, что вполне логично, учитывая вид операции по документу. Из соответствующих раскрывающихся списков выбирается статус отправителя, тип налогового периода и тип платежа. В поле Номер документа вводится номер документа-основания для перечисления налога, а в поле Дата документа – дата этого документа. Налоговое платежное поручение выводится на печать по обычным правилам – с помощью кнопки Платежное поручение или аналогичной команды меню, открываемого нажатием кнопки Печать.
Из книги Коммерческое право автора Горбухов В А55. Платежное поручение. Платежное требование Платежное поручение – документ, письменное распоряжение владельца счета обслуживающему его банку о перечислении определенной денежной суммы со счета его владельца на счет получателя средств в том же или ином учреждении
Из книги Финансы и кредит автора Шевчук Денис Александрович106. Платежное поручение - основной расчетный документ. Инкассо и расчеты платежными требованиями Рассмотрим основные виды безналичных расчетов. Платежное поручение представляет собой письменное распоряжение владельца счета банку о перечислении определенной
Из книги Бухгалтерский учет в страховании автора Красова Ольга Сергеевна3.6 Учет денежных средств Денежные средства организации могут находиться в виде наличных денег и денежных документов на расчетных, текущих, специальных счетах в банках, в выставленных аккредитивах, чековых книжках и т. д.Порядок хранения и расходования денежных средств,
Из книги Основы кибернетики предприятия автора Форрестер Джей14.4.8. Потоки денежных средств Диаграмма потоков денежных средств представлена на рис. 14–15. Согласно ранее сказанному, эти потоки мы используем лишь для оценки работы системы в оставшейся части модели. Предполагается, что состояние кассовой наличности, темпы изменения и
Из книги Банковское право автора Рождественская Татьяна Эдуардовна1. Размещение денежных средств Сутью банковской деятельности является трансформация сбережений в инвестиции. Поэтому законодателю важно было подчеркнуть правомочие кредитной организации направлять привлеченные во вклады денежные средства в качестве инвестиций и
Из книги Секреты профессионалов трейдинга. Методы, используемые профессионалами для успешной игры на финансовых рынках автора Буруджян ДжекПотоки денежных средств Всеобщая известность, которой пользуются эти фонды, приводит к тому, что почти невозможно исполнить крупный ордер перед закрытием без того, чтобы не наследить на рынке. Проблема усугубляется степенью концентрации позиций, что еще больше повышает
Из книги Банковское право. Шпаргалки автора Кановская Мария Борисовна108. Перечисление денежных доходов на счета по вкладам На счета по вкладам безналичным путем могут поступать заработная плата рабочих и служащих, денежные доходы колхозников, пенсии и другие суммы, причитающиеся трудящимся от государственных, кооперативных и
Из книги Анализ финансовой отчетности. Шпаргалки автора Ольшевская Наталья79. Анализ денежных средств В бухгалтерском балансе отражают денежные средства, находящиеся на дату составления отчетности в кассе, на расчетных и валютных счетах, на специальных счетах в кредитных организациях (за исключением, отражаемых на депозитных счетах, которые в
Из книги Банковское дело. Шпаргалки автора Кановская Мария Борисовна111. Перечисление денежных доходов на счета по вкладам На счета по вкладам безналичным путем могут поступать заработная плата рабочих и служащих, денежные доходы колхозников, пенсии и другие суммы, причитающиеся трудящимся от государственных, кооперативных и
Из книги 1С: Бухгалтерия 8.2. Понятный самоучитель для начинающих автораПлатежное поручение на поступление денежных средств Поступление безналичных денежных средств на счет предприятия в банке должно быть подтверждено соответствующим документом – входящим платежным поручением. При отсутствии такого документа платеж не может быть
Из книги 1С: Управление небольшой фирмой 8.2 с нуля. 100 уроков для начинающих автора Гладкий Алексей АнатольевичУРОК 62. Платежное поручение В программе "1С:Управление небольшой фирмой 8.2" проведение исходящих платежей осуществляется в два этапа. Вначале создается печатная форма документа, которая подается в банк, а после проведения платежа формируется документ на расход
Из книги Финансы организаций. Шпаргалки автора Зарицкий Александр Евгеньевич61. Эквиваленты денежных средств Эквиваленты денежных средств – ликвидные рыночные ценные бумаги, которые при необходимости в кратчайшие сроки можно трансформировать в денежные средства.Финансовые менеджеры должны решать, какая часть оборотных активов необходима в
Из книги Бухгалтерский учет в медицине автора Фирстова Светлана ЮрьевнаГлава 3. Бухгалтерский учет финансовых активов (денежных средств). Порядок учета наличных денежных средств и кассовых операций (1-й ур.) Нормативная база Организация ведения кассовых операцийРасчеты наличными денежными средствами осуществляются через кассу и
Из книги Наличные денежные расчеты: с учетом последних изменений в законодательстве автора Корнийчук ГалинаХранение денежных средств Правила хранения денежных средств установлены в Порядке ведения кассовых операций в Российской Федерации.При организации хранения свободных денежных средств в кассах организации необходимо соблюдать требования Порядка ведения кассовых
Из книги МВА за 10 дней. Самое важное из программ ведущих бизнес-школ мира автора Силбигер СтивенИнвентаризация денежных средств Общий порядок проведения инвентаризации имущества организации изложен в ст. 12 Закона о бухгалтерском учете и детализирован в Методических указаниях о проведении инвентаризации имущества и обязательств, утвержденных приказом Минфина
Из книги автораЗначение денежных средств Как говорится, «деньги решают все». Без денег бизнес невозможен. Для примера возьмем компанию Leonard Inc., которая продает оборудование для печати надписей на упаковках компаниям, поставляющим продукты питания магазину Bob’s Market. Если Leonard Inc. продала